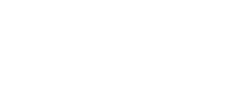

Version 1.3 - 28th March 2006
Version 1.3 of AstroGrav has several new and improved features, together with many minor user interface improvements and bug fixes. This information is intended for existing users who are already familiar with AstroGrav and want to quickly find out about the main changes. This is a free upgrade for customers who have already purchased a license, so that all you need to do is download Version 1.3 and use it in place of your old version. If you have any problems with this new version, please don't hesitate to contact us so that we can help you out.
Version 1.3 of AstroGrav has the following new and improved features.
- Velocity Vectors on Model Windows
- Acceleration Vectors on Model Windows
- Merging Objects
- Greatly Improved Tool Bar Customization
- Tool Icons on Menus
- Other Improvements
Velocity Vectors on Model Windows
Version 1.3 of AstroGrav allows you to display velocity vectors on model windows. To use this, bring a model window to the front, choose the Velocities menu item (or the  tool), and notice how each object now has a velocity vector leading from the object and pointing in the direction of motion. Choose the same command again to return the display to its original state.
tool), and notice how each object now has a velocity vector leading from the object and pointing in the direction of motion. Choose the same command again to return the display to its original state.
The length of the velocity vectors are automatically calibrated using the evolution time step - the velocity vectors actually show where the objects would move to in ten time steps if gravity was suddenly "switched off". In most cases this should result in the displayed vectors being of a reasonable length, but if they are all very small (or invisible) or very large, you may wish to edit the evolution time step to improve the display. You can do this as before, using the Evolve / Settings... menu item (or the  tool).
tool).
Acceleration Vectors on Model Windows
Version 1.3 of AstroGrav allows you to display acceleration vectors on model windows. To use this, bring a model window to the front, choose the Accelerations menu item (or the  tool), and notice how each object now has an acceleration vector leading from the object and pointing in the direction of acceleration. Choose the same command again to return the display to its original state.
tool), and notice how each object now has an acceleration vector leading from the object and pointing in the direction of acceleration. Choose the same command again to return the display to its original state.
The length of the acceleration vectors are automatically calibrated using the evolution time step. In most cases this should result in the displayed vectors being of a reasonable length, but if they are all very small (or invisible) or very large, you may wish to edit the evolution time step to improve the display. You can do this as before, using the Evolve / Settings... menu item (or the  tool).
tool).
Merging Objects
Version 1.3 of AstroGrav allows you to merge the selected object with its parent. To use this, select an object that has a parent, choose the Edit / Merge Object menu item (or the  tool), and notice how the selected object has now been merged with its parent. Choose the Edit / Undo menu item (or the
tool), and notice how the selected object has now been merged with its parent. Choose the Edit / Undo menu item (or the  tool) to return the simulation to its original state.
tool) to return the simulation to its original state.
This facility has been provided as an alternative to using the Edit / Remove Object menu item (or the  tool). It's use is best illustrated by an example. Suppose that you had a simulation containing the Sun, Earth, and Moon, and wanted to convert this into a simulation containing just the Sun and Earth in such a way that the Earth's orbit is left unchanged. What appears as the Earth's orbit is really the orbit of the barycenter (center of mass) of the Earth and the Moon, so that simply removing the Moon will result in the Earth's orbit being changed. By using the new facility to merge the Moon with the Earth, the Earth's orbit is left unchanged - after the merge the Earth's mass, moment, and momentum will be equal to those of the barycenter of the Earth and the Moon before the merge.
tool). It's use is best illustrated by an example. Suppose that you had a simulation containing the Sun, Earth, and Moon, and wanted to convert this into a simulation containing just the Sun and Earth in such a way that the Earth's orbit is left unchanged. What appears as the Earth's orbit is really the orbit of the barycenter (center of mass) of the Earth and the Moon, so that simply removing the Moon will result in the Earth's orbit being changed. By using the new facility to merge the Moon with the Earth, the Earth's orbit is left unchanged - after the merge the Earth's mass, moment, and momentum will be equal to those of the barycenter of the Earth and the Moon before the merge.
Greatly Improved Tool Bar Customization
Version 1.3 of AstroGrav has a greatly improved tool bar customization facility. To use this, choose the View / Customize Tool Bar... menu item (or the  tool), and notice how all the available tools are displayed, with your current selection shown as depressed. Click on the tool icons to select and deselect tools, accept the dialog, and notice how the tool bar is updated to reflect your new choice. Repeat this process using the Default Selection button instead of manually selecting and deselecting tools to return the tool bar to its original state.
tool), and notice how all the available tools are displayed, with your current selection shown as depressed. Click on the tool icons to select and deselect tools, accept the dialog, and notice how the tool bar is updated to reflect your new choice. Repeat this process using the Default Selection button instead of manually selecting and deselecting tools to return the tool bar to its original state.
Previous versions of AstroGrav had a much more limited tool bar customization facility. This new version allows you to customize your tool bars to have any combination of tools that you wish.
Tool Icons on Menus
Version 1.3 of AstroGrav allows you to display tool icons on menu items in addition to the usual text. To use this, choose the Edit / Preferences... menu item (AstroGrav / Preferences... on a Mac), click on the Show Menu Icons check box, accept the preferences dialog, and notice how each menu item now has the corresponding tool icon displayed to the left of its text. Repeat this process to return the menus to their original state.
This facility has been provided mainly to help new users familiarize themselves with the icons used to respresent the various commands. However, you may want to use this facility simply because you prefer to see the icons on menu items in addition to the text.
Other Improvements
Version 1.3 of AstroGrav also has many other minor improvements and bug fixes, including the following.
- Many of the tool icons have been improved.
- A new installation now shows a file chooser on startup.
- The Delete key can now be used as a keyboard shortcut for removing the selected object.
- On Windows, all dialog messages now show the appropriate icon instead of the application icon.
- On Mac OS X, all dialog messages now show the application icon.