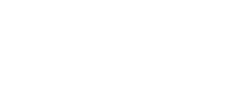

![Click to show the full size screenshot in a separate browser window.
[800 x 578 pixels : 209 KB] AstroGrav screenshot showing the inner solar system](images/index/View1_250x181.png)
Interactive 3D Animated Graphics
AstroGrav has superb interactive 3D animated graphics, in the form of view windows. View windows let you view a simulation in the form of a three-dimensional model that you can manipulate and navigate around, while watching the simulation evolve with the passage of time. The phases of non-luminous objects (planets, moons, asteroids, etc) are correctly displayed, and you can even attach your viewpoint to an object so that you can watch the evolution of the simulation from the object's point of view.
AstroGrav dynamically calculates the instantaneous orbits (also known as osculating orbits) of objects as a simulation evolves. The display of orbits in view windows helps you to visualize the three-dimensional structure of a simulation, and the numerical values of the orbital parameters are displayed in table windows and object windows. Watching how the orbits change as a simulation evolves allows you to study how the interactions between objects alter and distort the objects' orbits.
![Click to show the full size screenshot in a separate browser window.
[124 x 564 pixels : 13 KB] AstroGrav screenshot showing the tool palette of a view window](images/index/Palette.png)
View windows also allow you to adjust the following with a large number of tools, most of which are available by clicking a button on a tool palette.
- Change the viewpoint and object that is fixed in position on the window.
- Change the magnification, brightness, and appearance of objects.
- Show or hide the barycenter / center of mass of the system.
- Show or hide the coordinate axes for the simulation.
- Show or hide the magnitude key that provides a guide to the magnitude of objects.
- Show the window in a form suitable for viewing with 3D glasses.
- Show the window in negative with a white background instead of a black background.
- Show the window in grayscale instead of in color.
- Show or hide the objects themselves.
- Show or hide the names of objects.
- Show or hide the distances, speeds, magnitudes, and phases of objects.
- Show or hide the location of invisible objects; ones that are too faint to be seen at the current brightness setting.
- Show or hide the orbits of objects.
- Show or hide the ascending nodes and descending nodes of objects' orbits.
- Show or hide the pericenters and apocenters of objects' orbits.
- Show or hide the tracks of objects.
- Show or hide the velocities of objects.
- Show or hide the accelerations of objects.
- Show or hide the apparent angles between pairs of objects.
- Show or hide the distances between pairs of objects.
- Show or hide the minimum orbit intersection distances (MOIDs) between pairs of orbits.
When using solar system simulations, the tool palette also has the following tools for adjusting the celestial background.
- Show or hide the background stars.
- Show or hide the names of the brighter background stars.
- Reduce or increase the number of star names that are displayed.
- Show or hide the location of invisible stars; ones that are too faint to be seen at the current brightness setting.
- Show or hide the constellation names.
- Show or hide the constellation boundaries.
- Show or hide the constellation skeletons; the stick figures representing the constellations.
- Show or hide the ecliptic grid.
- Show or hide the ecliptic.
- Show or hide the equatorial grid.
- Show or hide the equator.
- Show or hide the galactic grid.
- Show or hide the galactic plane.
- Show or hide the horizontal grid.
- Show or hide the horizon.
You can have several view windows displayed at once, so that you can (for example) use one window to view the entire system, another to view a close-up of an area of interest, and a third to view the system from the viewpoint of a particular object.